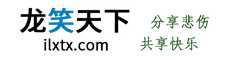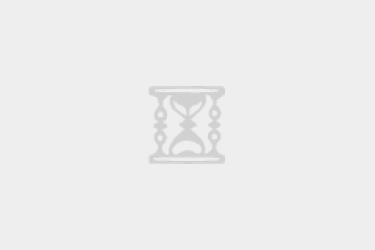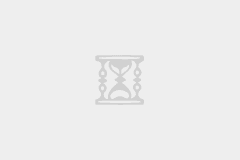对学习 PHP 的新手来说,WINDOWS 下 PHP 环境配置是一件很困难的事,就是老手也是一件烦琐的事。因此,无论你是新手还是老手,phpStudy 2018 都是一个不错的选择,该程序集成 Apache+PHP+MySQL+phpMyAdmin+ZendOptimizer,最新版本已集成最新的 PHP7。
在购买空间和服务器搭建 wordpress 之前,最好用自己的电脑本地搭建一个 PHP 环境进行测试,把你的 wordpress 网站搭建好了,选择好自己喜欢的适合自己的主题之后,折腾好之后再正式发布您的网站,会给你省下很多麻烦。比如,要折腾一些功能、或修改一些样式时,可先在本地修改好,觉得没问题后,再正式发布到您的网站。又比如,童鞋们喜欢折腾网上淘来的各式各样的主题或插件,而这些最好先在本地测试好!
下面针对刚接触 WordPress,并准备学习 WordPress 使用及个性化修改主题的童鞋,说一下“使用 phpStudy 2018 创建本地 PHP 测试环境及安装运行 wordpress 的方法”,供大家参考。
1 准备工作
1.1 下载最新版 phpStudy 2018 及相关运行库
到 phpStudy官方网站下载 phpStudy 2018:
http://www.phpstudy.net/phpstudy/PhpStudy2018.zip(http://www.phpstudy.net/phpstudy/phpStudy.zip)
该程序包集成最新的 Apache+IIS+Tengine+Nginx+LightTPD+PHP+MySQL+phpMyAdmin+Zend Optimizer+Zend Loader,一次性安装,无须配置即可使用,是非常方便、好用的 PHP 调试环境。该程序绿色小巧简易迷你仅有 32M,有专门的控制面板。全面适合 Win2000/XP/2003/win7/win8/win2008/win10 操作系统,支持 PHP7。
安装相关 VC 库(建议安装 VC9、VC11、VC14):
https://pan.baidu.com/s/1qXWkZ5U 密码:lxtx
1.2 下载最新的 wordpress 程序
到 wordpress 官网下载最新版的 wordpress 程序:
2 安装 phpStudy 和 wordpress
2.1 安装 phpStudy 程序
将下载的 phpStudy 程序解压到某个分区的根目录中,如:D:\phpStudy,第一次使用点击 D:\phpStudy\phpStudy.exe,会提示你初始化一下:
之后在主控制界面点击启动即可,如图,出现 2 个绿点。
在 phpStudy 主界面上点击 PHP 版本,进入 PHP 版本及不同环境组合选择界面:
选择之后,点击应用按钮,phpStudy 会自动重启服务并切换到你选择的环境。
另外,如果 phpstudy 提示 80 端口和 3306 端口被占用,可以尝试用下面的方法解决。
控制面板->管理工具->服务
找到: World wide web publishing service 服务
右击->停止,然后,双击->禁用
2.2 新建数据库
在浏览器址栏中输入:http://localhost/phpmyadmin/
进入数据库管理工具登录页面,默认的用户名及密码都是:root
进入数据库管理工具页面后,点击右上角的数据库,在新建数据库中输入:test001(名称可任意),整理选择:utf8_general_ci,如图:
2.3 创建数据库的用户
如上图,选择刚创建的数据库 test001,点击“权限”-“添加用户”,弹出下面的信息框:
填写好用户名、主机和密码,并赋予该用户权限(全选)。如图,为数据库 test001 创建了一个用户 test1,密码为 123456。
2.4 安装 wordpress 程序
将下载的 WordPress 程序解压后,将里面的 WordPress 文件夹复制到 D:\phpStudy\WWW 目录中。
把 WordPress 文件夹中的 wp-config-sample.php 文件名称修改为 wp-config.php,之后用专门的编辑软件(比如:Editplus)打开并编辑其中的内容,如下图,仅修改 3 个地方,把数据库名称改为 test001,把数据库用户名改为 test1,数据库密码改为 123456。
在浏览器址栏中输入:http://localhost/wordpress/
会看到 wordpress 的安装界面,输入相关信息,站点标题、用户名、密码任意设置。
点击“安装 wordpress”按钮后,稍等一会儿,会转到安装成功页面:
点击“登录”按钮后,转到登录页面:
填写好信息,登录后转到我们的 wordpress 后台了:http://localhost/wordpress/wp-admin/
然后可以看到我们的 wordpress 前台的样子了:http://localhost/wordpress/
好了,至此,我们应该学会了使用 phpStudy 2018 创建本地 PHP 测试环境及安装运行 wordpress 的方法!祝好运~
最后在推荐下另一款搭建本地 PHP 测试环境的软件:
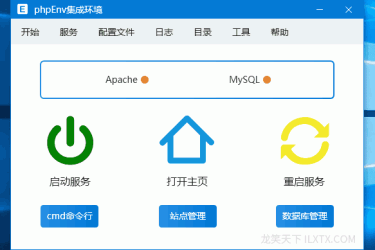
3 其它参考文章
phpStudy 2016 (支持 PHP7)使用教程
Windows 系统 wordpress 本地测试准备安装 XAMPP
如何搭建 WordPress 本地环境 - WampServer
还没有人赞赏,快来当第一个赞赏的人吧!
声明:本文为原创文章,版权归龙笑天下所有,欢迎分享本文,转载请保留出处!